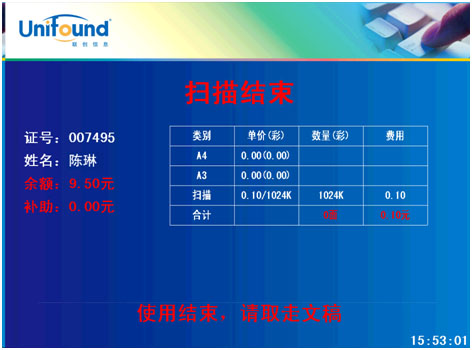自助设备使用指南
自助文印设备和系统使用说明
自助文印系统使用说明:
(可下载附件)
图书馆为了方便读者进行自助式复印,打印和扫描,在5层报刊阅览室、6层妇女/社会性别特藏阅览区均提供了自助文印设备。
自助文印的收费标准是复印、打印黑白A4纸:单面0.15元/页,A3纸:单面0.3元/页。扫描是按照最后扫描的文件大小来收费的,价格是0.1元/64K。
一、自助打印
使用手机进行打印具体操作步骤如下:
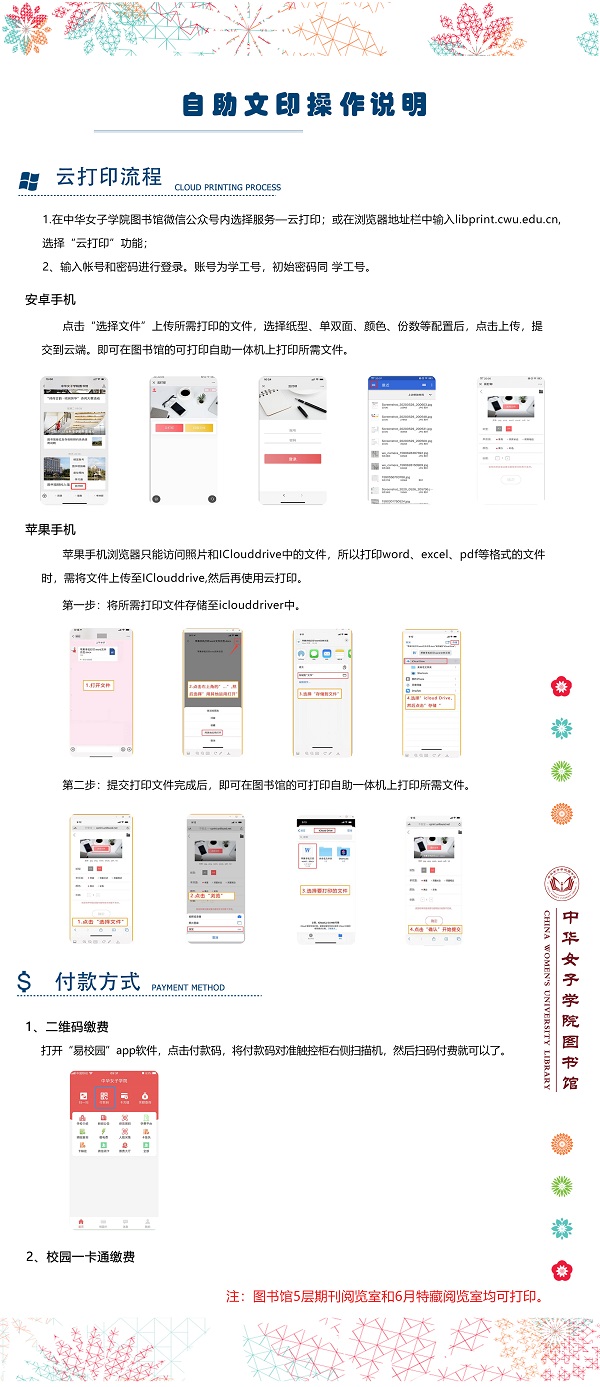
使用电脑进行打印具体操作步骤如下:
如果您准备借助U盘进行打印时,可以在6、7层的任意一台自助检索机上进行操作。即:插入U盘,打开要打印的文档,提交数据信息,最后到自助文印设备上打印出结果。
1. 登陆系统 在您完成文档页面设置后,点击打印,弹出登录窗口,请输入帐号和密码。(账号和原始密码,都是您的学号。如果发现密码错误,请带上学生证到5层电子阅览室办公室进行密码修改。)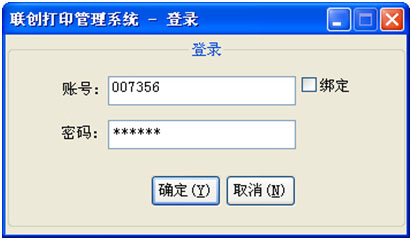
2. 确认、预览信息 输入完毕后,弹出打印确认窗口,如无异议,请点击确认。在该窗口中,还可以预览所要提交的文档,如果对所提交打印文档不满意,可选择删除。
3.提交打印 如果需要打印,点击确认选项,在窗口中弹出“打印文档已提交成功”的对话框。
4. 查看列表 如果需要查看已经提交的文档,可在"打印任务提交成功"窗口中,选择"查看打印列表",或者双击运行桌面上的"联创打印管理系统",凭借用户名和密码进入个人文档管理界面, 如下:
查看文档列表: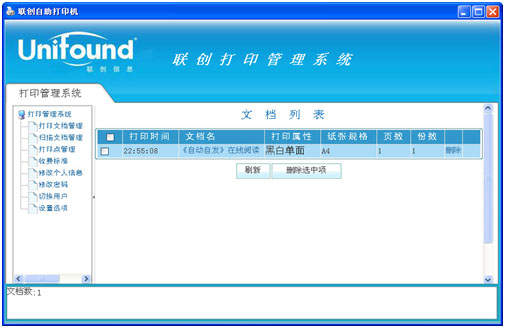
5.取消打印 在文档列表的对话框中,选中被取消的文档,打(),并点击删除选项,则该文档被取消打印。(凡未经文印设备刷卡确认,您的费用将不被扣取。)
6. 追踪信息 您可以方便地对已提交的文件进行查看、删除等操作,也可以查看打印点所在位置、是否处于开放状态、以及打印点所支持的属性、收费标准、个人信息维护等内容。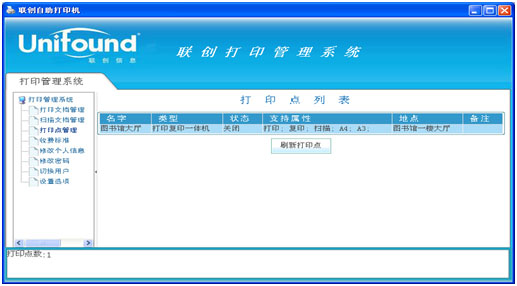
7. 点击选项 在文印设备的操作界面上,点击自助打印功能选项。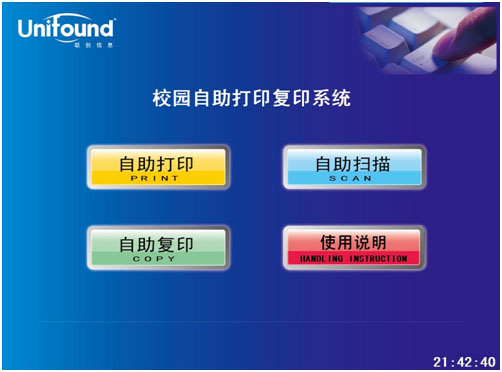
8. 刷卡打印 触摸点击自助打印功能选项后,将弹出提示刷卡界面。请使用校园卡,在刷卡区域进行刷卡确定,打印出该文档。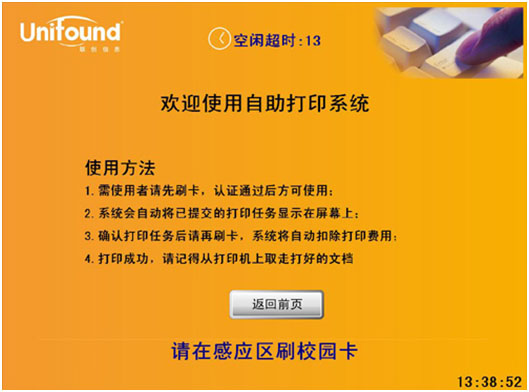
9. 筛选文档 如有多个文档需要打印,刷卡后,将提示您按提交文档的先后顺序,逐一打印。即:选定目标,再次刷卡确定。如暂不打印,等待十秒钟后系统会自动转到下一个待打印的文档上。(请注意,当系统转入下一文档时,您未打印的文档费用将不被扣除。即:文印设备,只扣除实际打印出来的文档费用。)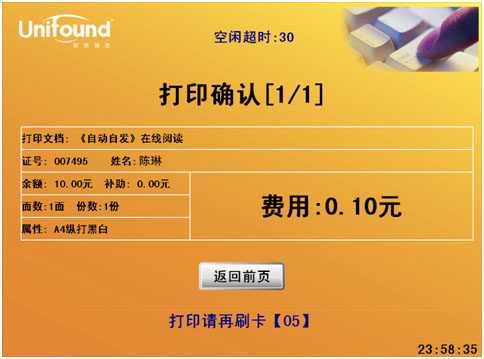
10.打印结束 打印完成后,请及时从设备上取走打印的文档。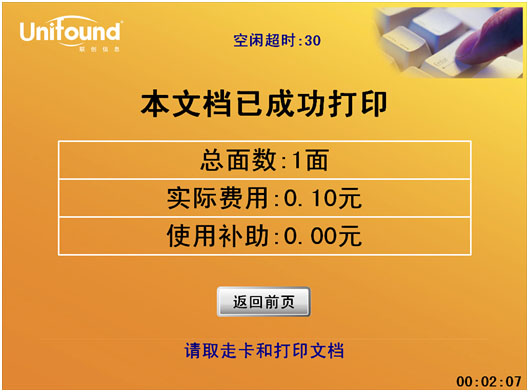
二、自助复印
1.点击选项 请您找到任意一台文印设备,在操作界面上选择自助复印功能选项。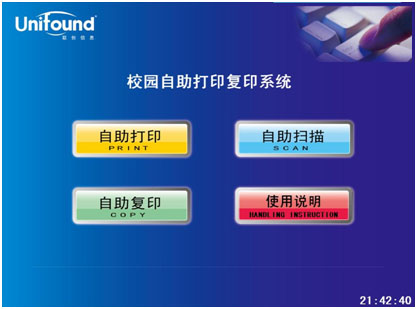
2. 刷卡复印 触摸点击自助复印功能选项后,将弹出提示刷卡界面。请使用校园卡在刷卡区域进行刷卡确定。 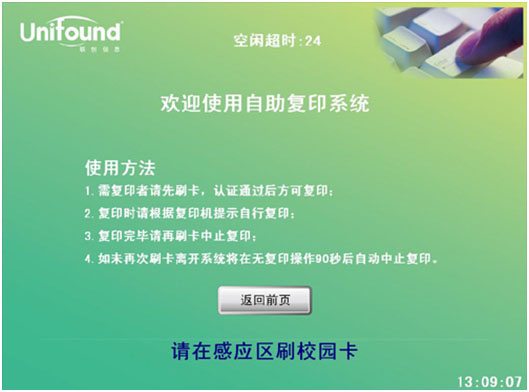
3.核对信息进行复印 当弹出复印界面后,请核对您的帐户信息、余额等内容,核对无误后,根据需要在设备上进行复印操作即可。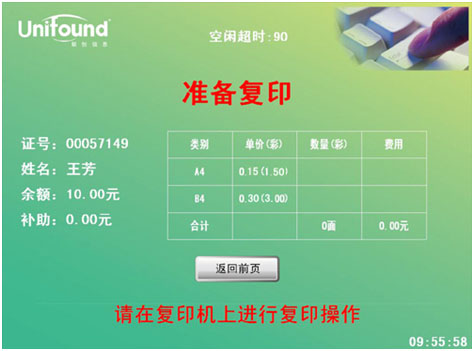
4.结束复印 确定完成全部的复印任务后,请及时取走文档。并将校园卡在文印设备的刷卡区域上进行再次刷卡。
此次刷卡将终止本次复印任务,并对本次的复印任务进行金额结算。(如果忘记刷卡结束,当设备闲置超过90秒后,系统本身会终止本次复印,并对本次复印进行金额结算)。
三、自助扫描
1.点击选项 请您找到任意一台文印设备,在操作界面上选择自助扫描功能选项。 ![]()
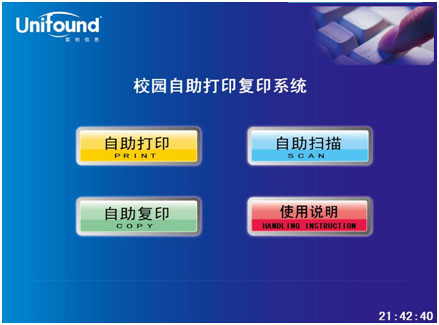
2. 刷卡扫描 触摸点击自助扫描功能选项后,将弹出提示刷卡界面。请使用校园卡在刷卡区域进行刷卡确定。 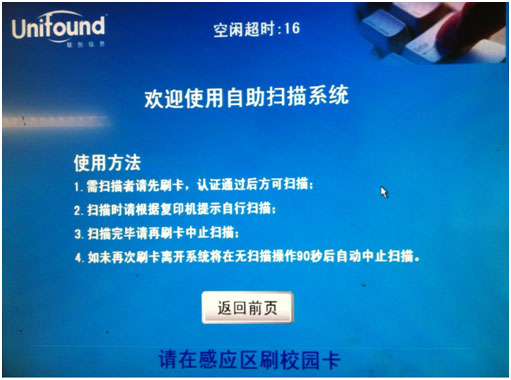
3. 核对信息进行扫描 当弹出扫描界面后,请核对您的帐户信息、余额等内容,核对无误后,根据需要在设备上进行扫描操作即可。
4.结束扫描 确定完成全部的扫描任务后,请使用校园卡在刷卡端的刷卡区域上进行再次刷卡。 此次刷卡将终止本次扫描任务,并对本次的扫描任务进行金额结算。(如果忘记刷卡结束,设备闲置超过90秒后,系统本身会终止本次扫描,但本次扫描的文档,将不能发送到您的个人空间内,扫描未成功)。
扫描成功后,文档将被自动发送到您的个人空间和电子邮箱,您可以凭借用户名和密码,登录联创打印管理系统或者登录您的电子邮箱,浏览并下载扫描文档。